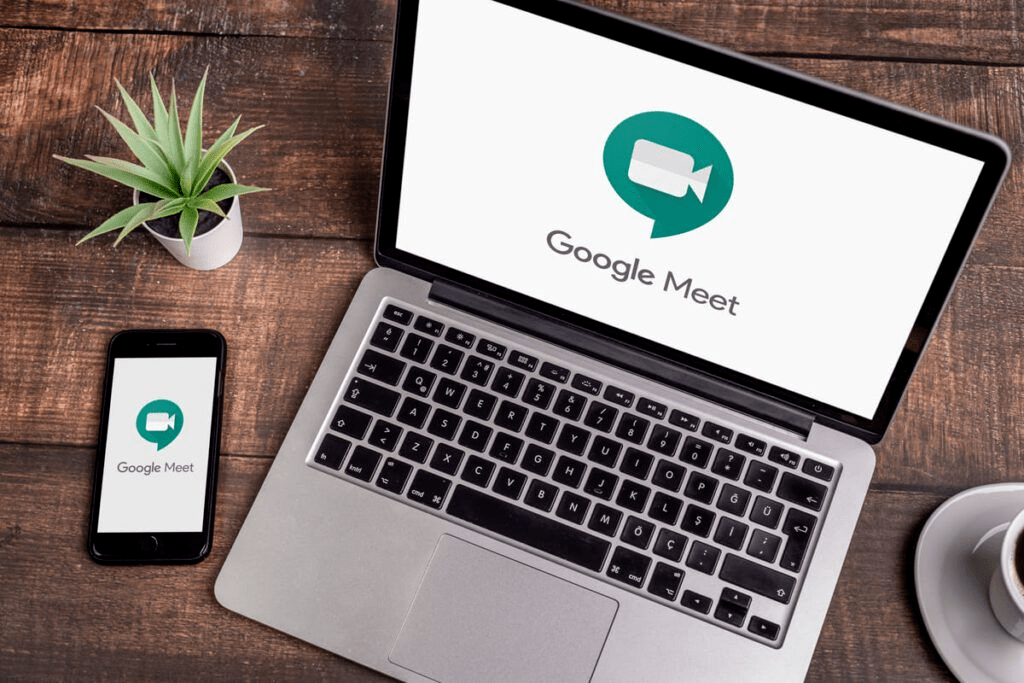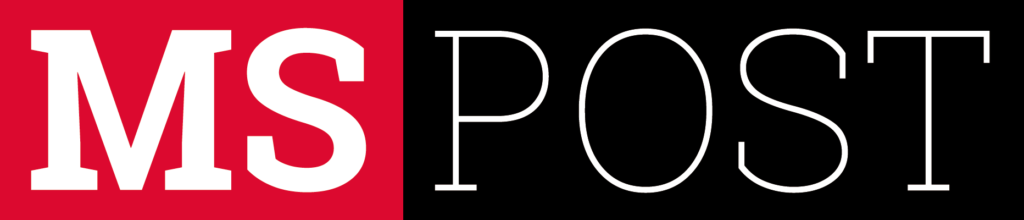Com tantas funcionalidades, são poucos os usuários que conhecem todos os recursos da ferramenta
Google Meet é uma plataforma de videoconferência do Google disponível na versão web e para download em celulares Android e iPhone (iOS). O software oferece planos gratuitos e pagos para criação de reuniões com até 250 pessoas, possibilitando chamadas com duração de até 24 horas. Com tantas funcionalidades, são poucos os usuários que conhecem todos os recursos da ferramenta. A possibilidade de configurar o número de participantes que vê na tela ou de criar uma lista para registrar presença são exemplos de recursos pouco utilizados no software.
Os usuários da plataforma ainda podem alterar o plano de fundo ou transmitir a reunião para outro dispositivo, sem precisarem se desconectar do computador. Na lista a seguir, confira sete recursos que estão disponíveis na versão gratuita do Google Meet e podem fazer a diferença nas suas reuniões.
1. Mudar o layout das reuniões
A plataforma Google Meet altera automaticamente o layout de uma videochamada para mostrar os participantes mais ativos. Poucos sabem, no entanto, que o usuário pode alterar o número de participantes que vê na tela. Por padrão, a interface mostra nove blocos, mas é possível visualizar até 49 pessoas ao mesmo tempo. Essa mudança pode ser usada para melhorar a dinâmica de aulas ou reuniões de grupos maiores. Por outro lado, para chamadas menores, você pode colocar todos em blocos em igual tamanho. Vale destacar que a quantidade de quadros pode variar de acordo com o tamanho da janela do navegador.
No canto inferior direito da tela do Meet, clique no ícone de três pontos e escolha “Alterar layout”. Em seguida, selecione uma das opções disponíveis. Se você escolher “Automático” ou “Mosaico”, será possível ainda usar o controle deslizante para definir a quantidade de pessoas que deseja ver na sua tela. Assim, a nova preferência de layout é salva automaticamente e mantida como padrão para as próximas reuniões.
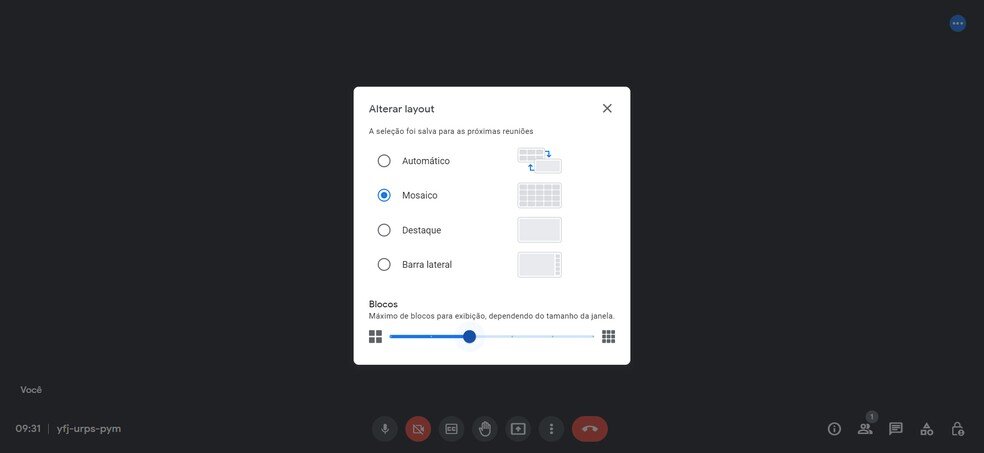
2. Transmitir a reunião em outro dispositivo
Se quiser usar o Google Meet em outra tela que não seja a do computador ou dispositivo móvel, saiba que é possível transmitir a reunião para TVs com Chromecast built-in ou Smart Displays Nest. Apesar de compartilhar as imagens com outro dispositivo, o usuário ainda usará a câmera, o microfone e o áudio do computador. Para transmitir a reunião, clique no botão de três pontos na parte inferior da tela. Em seguida, selecione “Transmitir esta reunião” e escolha o dispositivo que você quer usar. No entanto, para visualizar a opção, é necessário estar conectado ao dispositivo em questão.
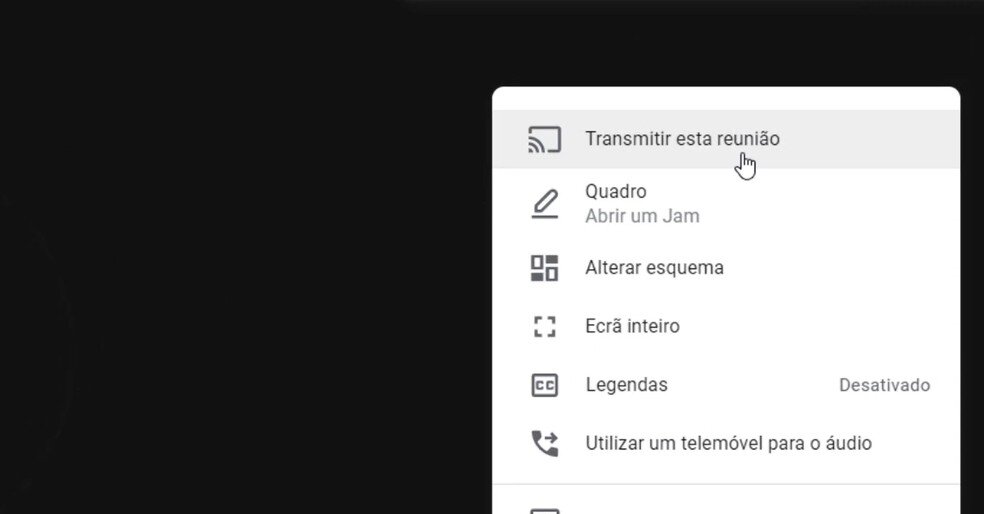
3. Fixar um participante
O Google Meet permite fixar a janela de alguns participantes para que ela apareça o tempo todo na tela, independente de quantas pessoas entrem na reunião. Fixar um participante é bem simples: basta acessar a seção “Pessoas”, clicar no ícone de três pontos do usuário que você deseja fixar e depois em “Fixar na tela”. Para desfazer a ação, clique novamente no menu de três pontos e escolha “Liberar”.
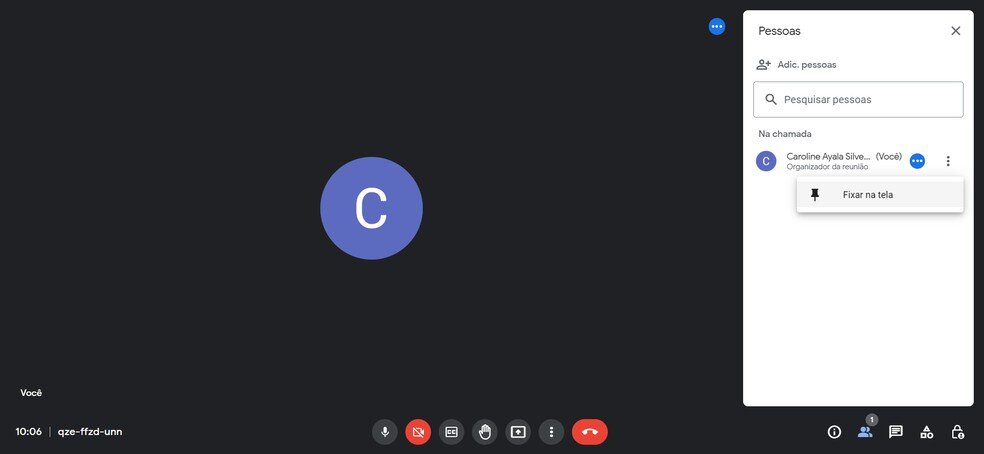
4. Mudar o plano de fundo da reunião
O usuário pode limitar distrações ou deixar as reuniões mais divertidas alterando o plano de fundo. É possível usar filtros, desfocar o plano de fundo ou substitui-lo por uma imagem ou vídeo. O procedimento é bem simples: clique no botão de três pontos na parte inferior da tela e, em seguida, selecione “Aplicar efeitos visuais”. São várias opções disponíveis, então o recomendado é experimentar algumas para encontrar a que melhor se adapta ao seu ambiente.
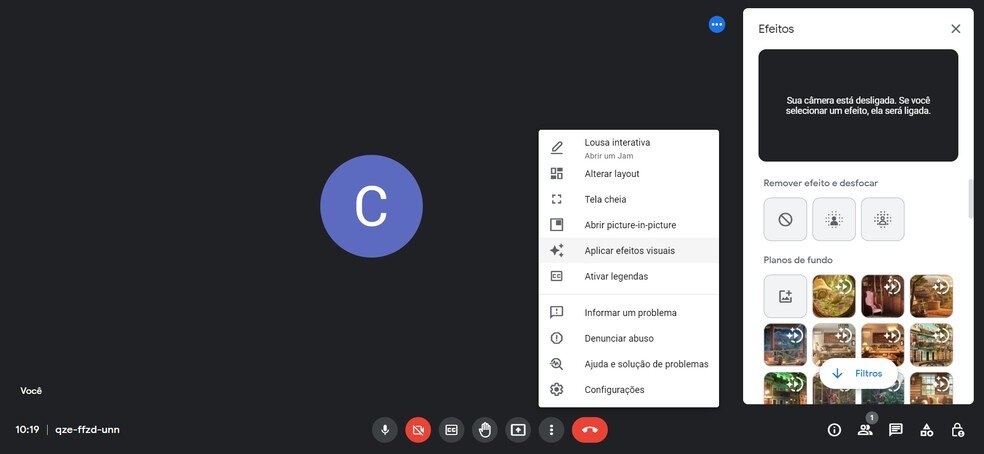
5. Ajustar permissões do anfitrião
Como organizador, você controla quais recursos da plataforma Google Meet seus participantes podem utilizar nas reuniões. Para configurar essas opções, basta acessar a seção “Controles do organizador”, no canto inferior direito da tela. Em seguida, ative a opção “Gerenciamento de organizadores”. Agora, você pode ajustar quais ações os usuários podem realizar na chamada, como compartilhar a tela ou enviar mensagens no chat. Basta marcar ou desmarcar a caixa para ativar ou desativar cada uma das opções.
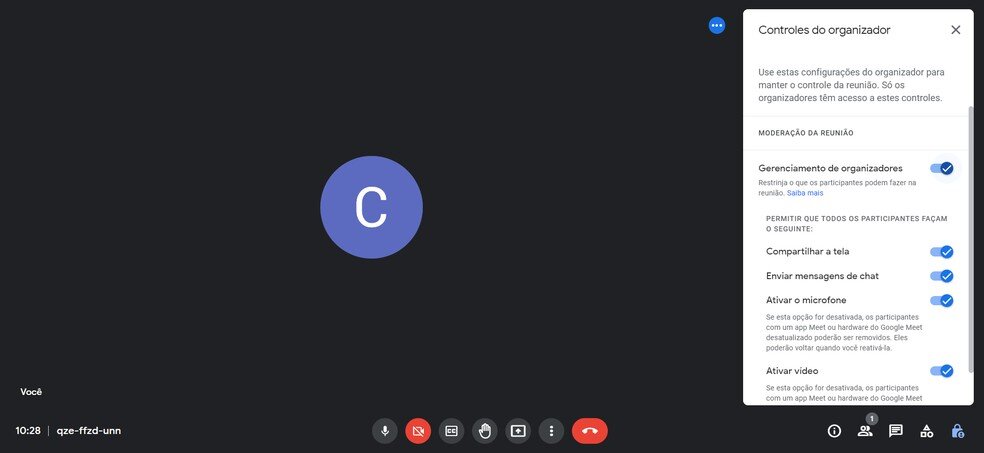
6. Ativar legendas automáticas
As legendas automáticas transcrevem a fala em tempo real e são uma alternativa para reuniões em ambientes barulhentos. O usuário pode optar por legendas nos seguintes idiomas: inglês, francês, alemão, português (Brasil), espanhol (México) e espanhol (Espanha). Aliás, o idioma que você selecionar se tornará o padrão para as próximas reuniões. Para ativar as legendas, clique no ícone dos três pontos e selecione “Legendas”. Vale destacar que, se você gravar a reunião, as legendas não aparecerão na gravação.
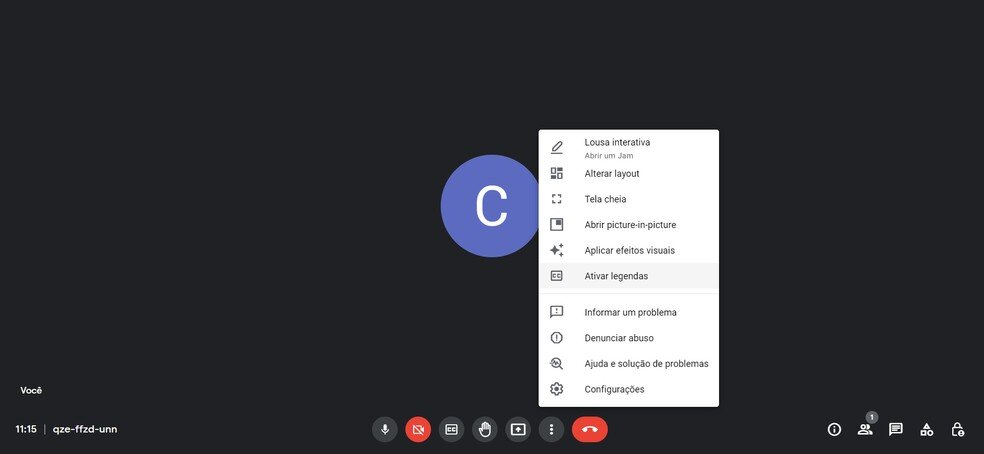
7. Criar lista de espera
É possível criar uma lista para registrar a presença das pessoas que estão participando da reunião no Google Meet. Para isso, basta acessar a loja de extensões do seu navegador e pesquisar por “Meet Attendance List”. No caso do Google Chrome, ao encontrar a extensão na Chrome Web Store, clique em “Usar no Chrome” para fazer a instalação.
Após a instalação do plugin, ao acessar a seção “Pessoas” na sala de reunião no Google Meet, uma nova opção será disponibilizada no menu: “Save attendance”. Assim, ao selecioná-la, um arquivo em formato CSV com os nomes dos participantes da reunião presentes naquele momento será baixado no seu computador.

Fonte: techtudo