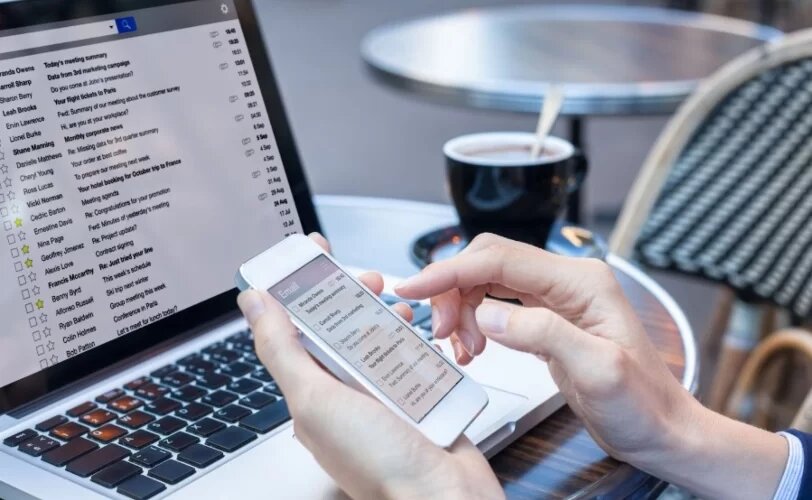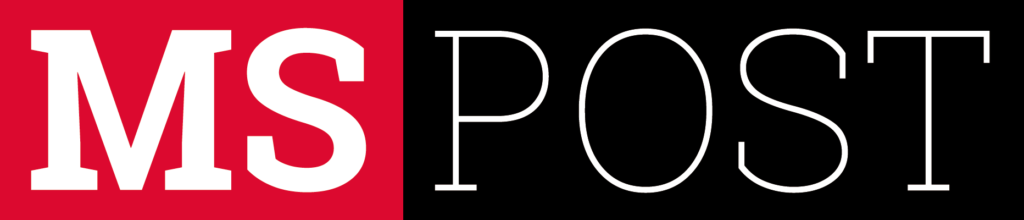O DNS do Google é conhecido por sua alta velocidade na resolução de nomes de domínio
A velocidade e a estabilidade da conexão podem ser influenciadas por diversos fatores, incluindo o servidor DNS (Domain Name System) usado pelo seu provedor de serviços de internet (ISP). Assim, o DNS é responsável por traduzir os nomes de domínio em endereços IP, permitindo que você acesse os sites que deseja visitar. Se você está enfrentando problemas de velocidade ou deseja otimizar sua conexão, uma opção é utilizar o DNS público e gratuito fornecido pelo Google.
Portanto, neste texto, trazemos dicas de como otimizar sua Internet utilizando o DNS gratuito do Google.
Por que usar o DNS do Google?
O DNS do Google é conhecido por sua alta velocidade na resolução de nomes de domínio. Em síntese, ao usar o DNS do Google, o tempo necessário para traduzir um nome de domínio em um endereço IP é reduzido. Além disso, como resultado, você pode experimentar um carregamento mais rápido de páginas da web e uma navegação mais ágil.
Todavia, ele é altamente confiável e estável. Portanto, com servidores bem montados e uma infraestrutura robusta, é menos provável que você enfrente falhas de conexão de internet ao usar o DNS do Google. Sendo assim, isso proporciona uma experiência de internet mais consistente e menos frustrante.
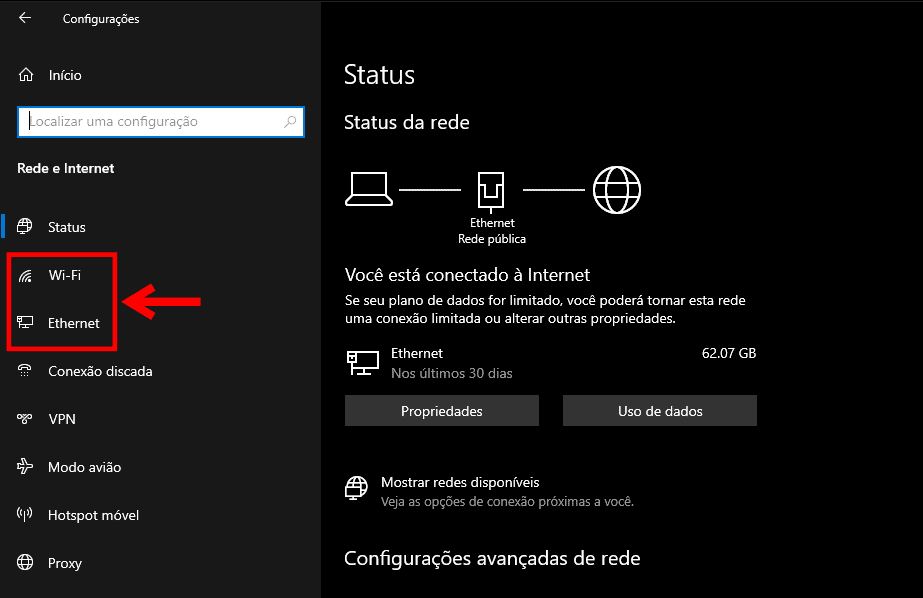
Como alterar para o DNS gratuito do Google no Windows?
- Abrindo as configurações
Primeiramente, abra o Menu Iniciar e clique em “Configurações”, identificado pelo símbolo da engrenagem;
- Acessando as opções de rede
Clique em “Rede e Internet” e clique em “Alterar opções de adaptador“;
- Propriedades de rede
Clique com o botão direito do mouse na sua conexão de internet ativa e selecione “Propriedades”, o Windows pode pedir a senha de administrador;
- Alterando as configurações do Protocolo IP
Em “Protocolo IP Versão 4 (TCP/IPv4)“, clique em “Propriedades“;
- Habilitando as configurações do DNS Google
Habilite a opção “Usar os seguintes endereços de servidor de DNS” e insira os seguintes endereços:
-> Primário – 8.8.8.8;
-> Secundário – 8.8.4.4.
Como alterar para o DNS gratuito do Google no MacOS?
- Clique no Menu Apple (o ícone da maçã);
- Em seguida, clique em Preferências do Sistema, depois em Rede;
- Agora, clique em sua conexão ativa;
- Logo após, clique no botão Avançado, e acesse a aba DNS;
- Para continuar o processo de configuração, agora delete todos os endereços que estiverem na tabela esquerda, e clique no botão (+) para adicionar novos;
- Insira os seguintes endereços: Primário – 8.8.8.8; Secundário – 8.8.4.4;
- Confirme as alterações.
Configurando o DNS do Google no Iphone
Abra as configurações do iOS e toque no ícone da sua rede Wi-Fi. Na sequência, toque no botão “i” para abrir mais opções;
Role a tela para baixo e em “Configurar DNS” selecione “Manual”. Por fim, toque em “Adicionar Servidor” e coloque as informações presentes na captura de tela abaixo.
Usando o DNS do Google no Android
- Abra as configurações do Android e toque em “Rede e Internet“. Na sequência, acesse sua rede Wi-Fi abrir mais opções;
- Toque no ícone de engrenagem e selecione o lápis, localizado no lado superior direito, para editar sua rede;
- Em “Configurações de IP” selecione a opção “Estático”. Role a tela para baixo, digite o DNS do Google e salve as alterações.
Como usar o DNS do Google no roteador
- Acesse as configurações do seu roteador
Aqui, é preciso digitar o endereço de IP do dispositivo na maioria das vezes o endereço 192.168.0.1 é funcional; - Faça login
Informe o nome de usuário e senha e faça login para ter acesso às opções; - Troque o DNS
Procure pela seção WAN na interface do roteador e troque o endereço de DNS para Primário -> 8.8.8.8 e Secundário -> 8.8.4.4.
Fonte: olhardigital