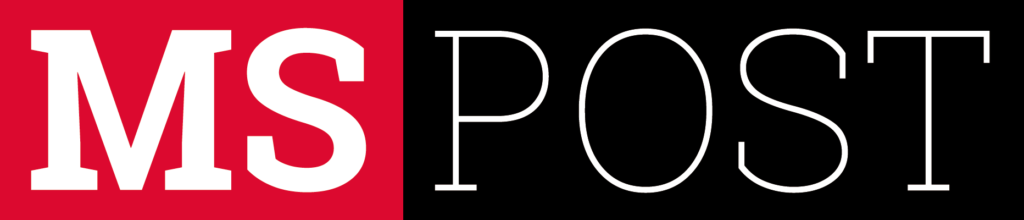Usar o WhatsApp pode ser uma experiência otimizada se você conhece alguns truques interessantes do app
O WhatsApp, app de mensagens disponível para Android e iPhone (iOS), tem vários novos recursos que otimizam a experiência de uso e melhoram, por exemplo, a privacidade dos usuários. Algumas funções são a opção de tirar a indicação “online”, apagar sua foto para quem não é contato, e até criar stickers sem precisar baixar apps. Sendo assim, nas próximas linhas, veja oito recursos essenciais que você deveria usar hoje no WhatsApp.
1. Tirar o ‘online’
A opção de tirar o “online” está disponível para todos os usuários do WhatsApp e, quando ativada, impede que o status de “online” apareça abaixo do seu nome quando um contato abre a conversa com você. Esse é um importante recurso de privacidade, pois permite uma utilização “invisível” do app, sem que ninguém consiga saber com exatidão os momentos em que você está ou não disponível.
Portanto, para ativar a função abra o seu WhatsApp e clique nos três pontinhos no canto superior direito. Selecione “Configurações” e toque em “Privacidade”. Em seguida, clique sobre “Visto por último e online” e selecione a opção “Ninguém”, no menu “Quem pode ver o meu visto por último”. Para finalizar, clique em “Mesmo que visto por último”, na opção “Quem pode ver quando estou online”.
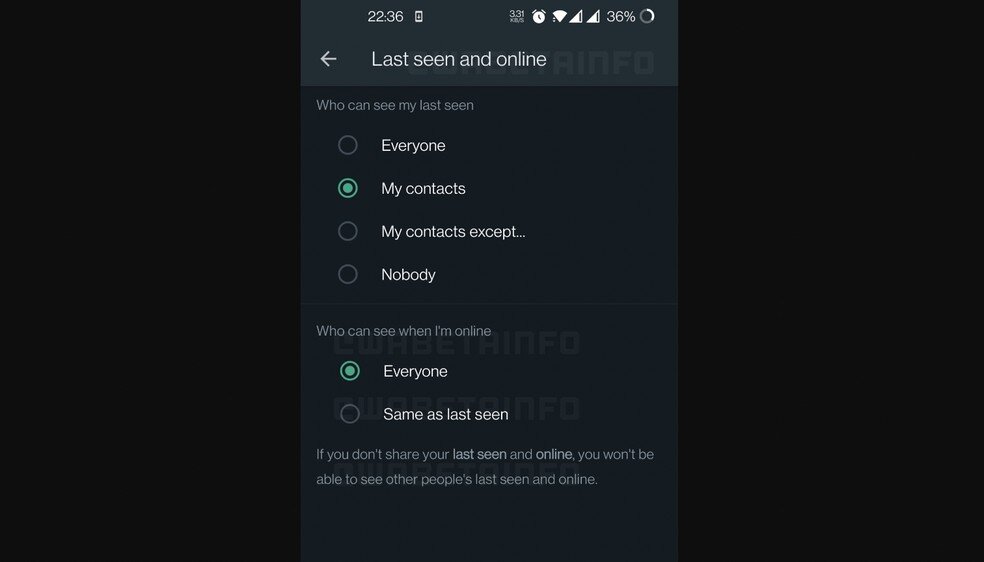
2. Apagar sua foto para quem não é contato
Outra opção que aumenta sua privacidade no WhatsApp é exibir a foto de perfil apenas para os seus contatos. Isso evita que uma pessoa que tenha o seu número mas não esteja salva em sua agenda visualize sua foto sem a sua permissão e sem ter conversado com você em nenhum momento.
Ative o recurso abrindo o app e tocando nos três pontinhos no canto superior direito. Agora selecione “Configurações” e em seguida “Privacidade”. Toque em “Foto de perfil” e marque a opção “Meus contatos”. Repare que também há outras possibilidades para a exibição da foto de perfil. Você pode selecionar “ninguém” e até esconder a foto de alguns contatos de acordo com sua preferência ao escolher a opção “Meus contatos, exceto”.
3. Enviar vídeos e imagens em alta qualidade
Quando enviamos vídeos e imagens no WhatsApp, eles passam por um processo de compreensão automática, o que reduz o tamanho do arquivo e acelera o envio. Entretanto, em alguns momentos, é interessante enviar arquivos com alta qualidade por exemplo, quando se trata de algo relacionado ao trabalho.
Para fazer isso, abra o app e toque nos três pontinhos, no canto superior direito. Clique em “Configurações” e toque em “Armazenamento e dados”. Vá até o menu “Qualidade do arquivo de mídia” e selecione “Qualidade das fotos”. Toque na opção “Qualidade alta” e confirme clicando em “OK”. Além dessa opção, é possível usar outros truques que têm o mesmo efeito, como enviar o arquivo como anexo ou compartilhar o arquivo de imagem na nuvem.
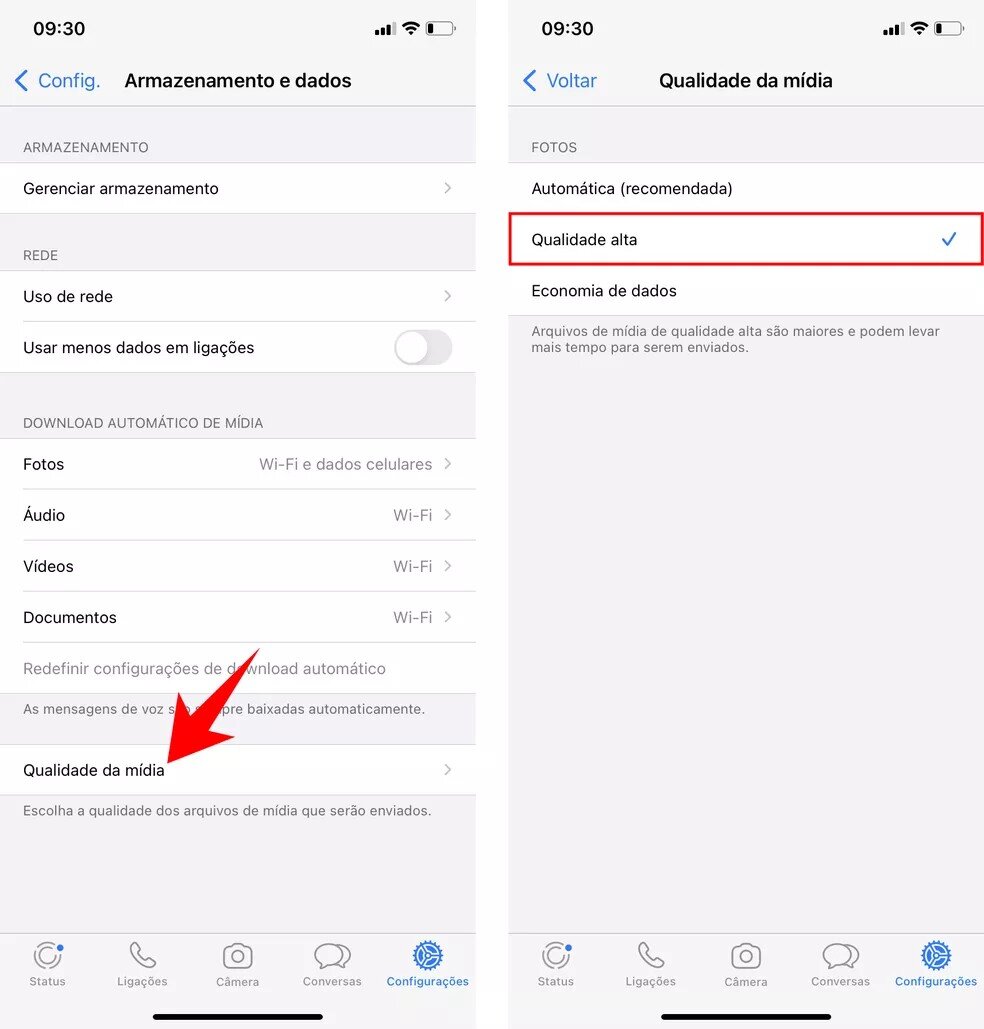
4. Enviar vídeos grandes
O WhatsApp permite o envio de vídeos de, no máximo, 16 MB de forma direta no app e 64 MB no WhatsApp Web – o que, na prática, equivale a poucos minutos de gravação. Aliás, isso acaba sendo um problema quando o usuário precisa enviar um arquivo mais longo, mas é possível driblar essa limitação. Como? Simples: enviando o arquivo como um documento em anexo.
Ao fazer isso será possível compartilhar até 2 GB. Vale lembrar, porém, que, com esse método, não há a possibilidade de visualizar uma prévia ou reproduzir o conteúdo no próprio app. Para visualizá-lo, o destinatário terá que fazer o download e abri-lo em outro aplicativo.
Portanto, para fazer o envio de forma nativa no app, abra a conversa com o contato para o qual deseja enviar e clique na opção de “Anexo”, na barra de mensagens. Em seguida, selecione “Documento” e toque em “Procurar outros documentos”. Selecione “Vídeos” para ter acesso a uma lista com esse tipo de arquivo. Clique sobre o vídeo desejado e confirme tocando em “Enviar”. Agora, finalize tocando no botão de “Enviar mensagem”, como acontece em uma conversa comum no app.
5. Conectar mais de um celular
Usar o WhatsApp em dois celulares ao mesmo tempo é útil para quem possui mais de um aparelho e não deseja abrir uma segunda conta no mensageiro. Assim, é possível, por exemplo, usar o app em um aparelho que fica em casa e em outro que é usado no trabalho.
Dessa forma, vale lembrar que não há uma forma reconhecida pela plataforma de fazer esse tipo de uso, mas existe um truque simples que “engana” o sistema e faz com que o mensageiro funcione em dois smartphones. Uma das exigências é que pelo menos um dos celulares tenha uma tela de pelo menos 600 DPI para que seja reconhecido como um tablet.
Na hora de ativar a opção, é preciso alterar as configurações de seu aparelho Android. Para isso, vá até “Configurações”, toque em “Sobre o telefone” e, depois, em “Informações de software”. Em seguida, selecione “Build number” para que a função seja ativada. Agora, ainda nas configurações, clique em “Sistema” e “Opções de desenvolvedor” para alterar o DPI para 600. Instale o WhatsApp e veja que o número de telefone não será solicitado, mas, sim, irá aparecer um QR Code.
Agora vá até o outro dispositivo e abra o mensageiro. Clique sobre “Configurações” e em “Dispositivos vinculados”. Toque em “Vincular dispositivos” e faça a leitura do QR Code. Assim as mensagens começarão a ser sincronizadas.
A última parte do procedimento exige que você volte ao aparelho secundário, vá novamente em “Configurações” e “Opções de desenvolvedor” e clique em “Largura mínima” para que a dimensão padrão do smartphone seja restaurada, e o app funcione simultaneamente de forma padrão nos dois aparelhos.
6. Converter a conta para Business
Converter a conta para o WhatsApp Business é interessante para empresas ou usuários que queiram utilizar a conta profissional. Caso queira importar suas conversas para o WhatsApp Business, o primeiro passo é fazer o backup de suas informações. Em seguida, faça o download da versão Business em sua loja de aplicativos. Ao abrir o app, toque em “Concordar e continuar”.
Em seguida insira seu número de telefone e clique em “Avançar”. Terá exibição uma mensagem falando que o número será desvinculado do WhatsApp comum. Toque em “Continuar” e insira o código enviado por SMS. Agora toque em “Continuar” e “Permitir” para que o app acesse seus arquivos e contatos. Caso deseje, toque em “Restaurar” para ter acesso ao seu backup, ou selecione “Ignorar”. Ao final do processo, clique em “Avançar”. Adicione uma foto de perfil e um nome para sua empresa e finalize tocando em “Avançar”.
7. Fazer compras com cartão de crédito
O WhatsApp permite que os usuários paguem compras de pequenos vendedores usando cartões de crédito das bandeiras Visa e Mastercard. Para fazer o pagamento, é necessário que o vendedor envie o pedido. A novidade ainda não está disponível para todos os perfis comerciais da plataforma, então, por enquanto, não são todos os estabelecimentos que oferecerão a opção. Além disso, é preciso cadastrar um cartão no app, que fica protegido com criptografia de ponta a ponta.
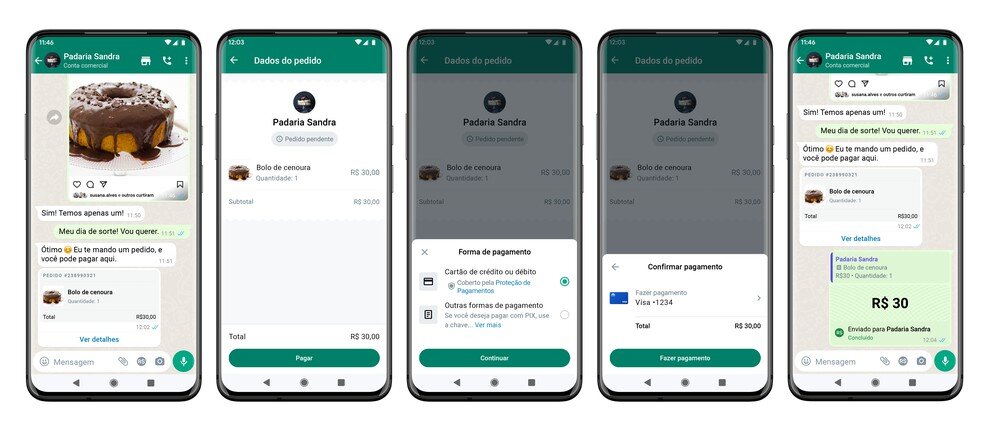
8. Criar stickers sem baixar apps
As famosas figurinhas do WhatsApp são úteis para acrescentar dinamismo às suas conversas, e, hoje em dia, é possível criá-los rapidamente, sem baixar apps.
Para isso, abra o rolo da câmera e toque sobre a foto desejada. Em seguida, pressione a imagem até que o Live Objects seja ativado. Assim, o elemento principal será destacado, então, clique em “Copiar”. Agora abra o WhatsApp, vá até a conversa desejada e cole a imagem na barra de mensagens.
Ao enviá-la, ela terá exibição como um sticker em moldura branca e fundo transparente. Agora, clique sobre ela e escolha a opção “Adicionar às favoritas”. Assim, a figurinha ficará disponível para que você a use em outras conversas.
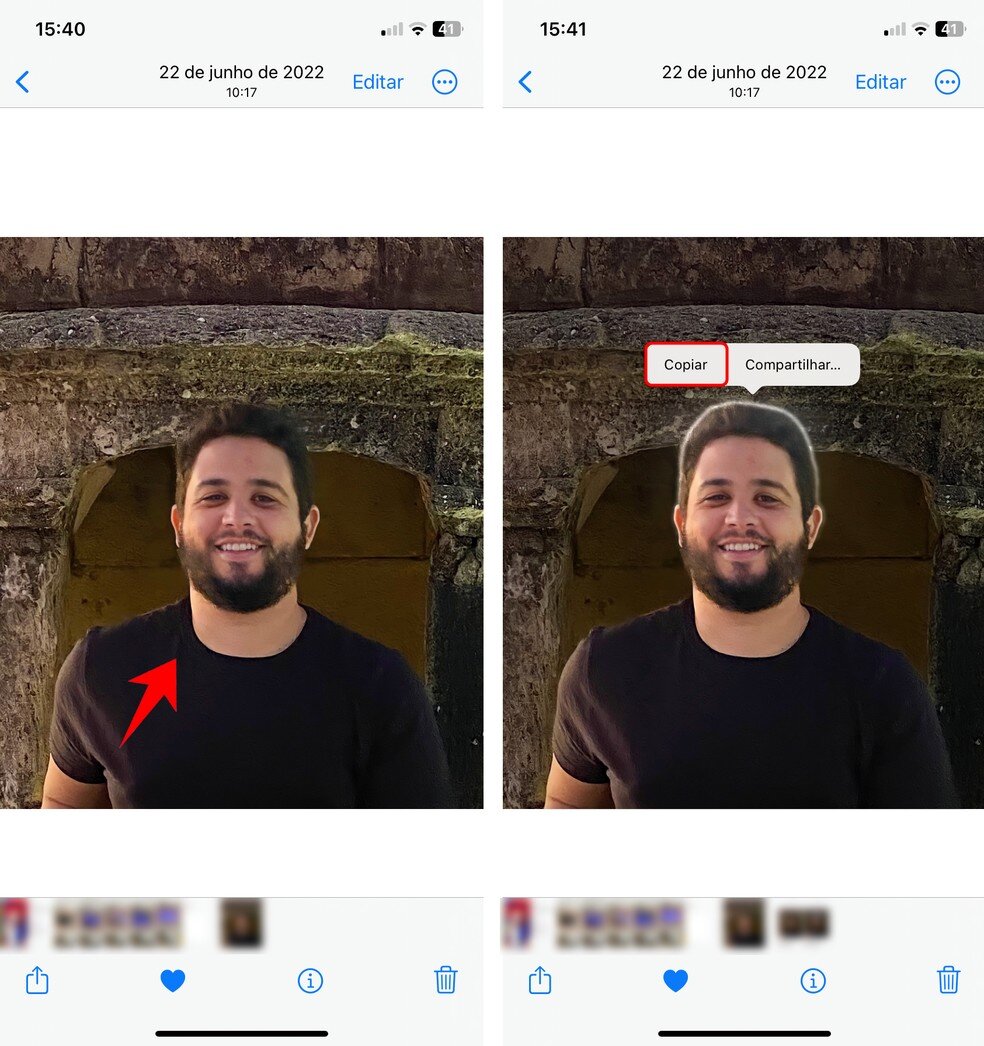
Fonte: techtudo